Most new designers fail to
understand the difference between designing graphics for strict digital use
(web graphics) as opposed to designing print media. Web graphics most commonly
consist of banners, logos, web templates, icons etc. that will never see the
light of day on paper. Print media on the other hand should be designed
specifically for high quality printing. Some common items you may design in
Photoshop and end up printing are business cards, flyers, advertisements, and
letter heads.
DPI / Resolution
Failing to set the correct dots
per inch (dpi), commonly known as resolution, before you start working on your
design is the most common mistake designers make. When you open up a new canvas
(document) in Photoshop by going to File > New, the first window that pops
up has a field for resolution, which is usually set by default to 72
pixels/inch. This value is telling us that there will be 72 dots (i.e. pixels)
for every square inch of the document. 72 dpi is ideal when viewing graphics on
a computer screen, however when you are printing a design out on stock, 72 dots
per inch is not enough, and will usually result in your graphic looking blurry
and pixilated. As you’ve probably already figured, increasing the dpi will result
in a higher quality image. For most printing purposes you will want to set the
dpi to 300 pixels/inch to obtain a good quality print.
The downside? That X by Y
dimensions image that you just entered into your document that took up say 80%
of the canvas, will now only take up say 20% of it. Why? This is because you
have set the document to contain more pixels for square inch, as such, that X
by Y image is still X by Y in dimensions, but now has a much lower resolution
compared to your high resolution document/canvas thus ends occupying only a
smaller space.
When you print digital images or share them on
onscreen, choosing the right resolution for
your output is of paramount importance. Good ol’ 72-ppi images can be
forgiving, and you can get many of your large files scrunched down to 72 ppi for Web sites and slide shows.
Printing images is another matter. Among the
many different printing output devices, resolution requirements vary. For a
starting point, look over the recommended resolutions for various output
devices listed in the following table.
In Photoshop Elements 9, you can select the
right resolution for an image in the Image Size dialog box. To access the Image
Size dialog box, choose Image→Resize→Image Size.
Avoid resampling up (upsampling) or risk image degradation. When you upsample,
you set the new resolution to one that’s higher than the original image
resolution without making the relative reduction in width and height
dimensions.
Output Device
|
Optimum
|
Acceptable Resolution
|
Desktop color inkjet printers
|
300 ppi
|
180 ppi
|
Large-format inkjet printers
|
150 ppi
|
120 ppi
|
Professional photo lab printers
|
300 ppi
|
200 ppi
|
Desktop laser printers (black
and white)
|
170 ppi
|
100 ppi
|
Magazine quality — offset press
|
300 ppi
|
225 ppi
|
Screen images (Web, slide
shows, video)
|
72 ppi
|
72 ppi
|
Printing basics
Whether you are printing an image to your
desktop printer or sending it to a prepress facility, knowing a few basics
about printing makes the print job go more smoothly and helps ensure that the
finished image appears as intended.
For many Photoshop users, printing a file means sending the image to
an inkjet printer. Photoshop can send your image to a variety of devices to be
printed directly onto paper or converted to a positive or negative image on
film. In the latter case, you can use the film to create a master plate for
printing by a mechanical press.
The simplest images, such as line art, use only one color in one
level of gray. A more complex image, such as a photograph, has varying color
tones. This type of image is known as a continuous-tone
image.
Artwork intended for commercial reproduction and containing more
than one color must be printed on separate master plates, one for each color.
This process, called color
separation, generally calls for the use of cyan, magenta, yellow,
and black (CMYK) inks. In Photoshop, you can adjust how the various plates are
generated.
The detail in a printed image depends on image resolution (pixels
per inch) and printer resolution (dots per inch). Most PostScript laser
printers have a resolution of 600 dpi, while PostScript imagesetters have a
resolution of 1200 dpi or higher. Inkjet printers produce a microscopic spray
of ink, not actual dots, resulting in an approximate resolution of 300 to 720
dpi.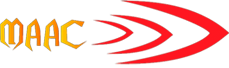
0 comments :
Post a Comment